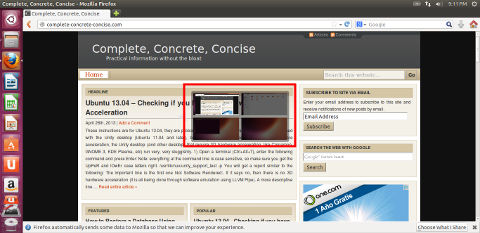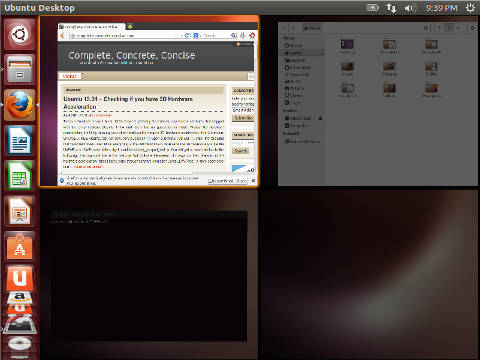These instructions are for Ubuntu 13.04 running the Unity Desktop.
They may be similar or the same for other versions, but no guarantee is made.
There are three ways to switch between workspaces. Your preference will depend on how you navigate your desktop.
Using the Arrow Keys
Press Ctrl + Alt + <arrow key> to navigate between workspaces.
Note: pressing Ctrl + Alt + <arrow key> means, “while simultaneously holding down the Ctrl key and the Alt key, press an arrow key as though you intend to type it.”
There are a few things to be aware of:
- the arrow keys on the numeric keypad do not work – you have to use the dedicated arrow keys. Additionally, if
NumLockis on some of the key presses will resize and reposition your application windows. - the default arrangement of the workspaces is a 2×2 grid.
- if a key press cannot navigate to a new workspace then nothing happens (for example, if you are in the first workspace, which is located in the top left corner, then pressing the
uporleftarrow key will do nothing). - if you do navigate to a new workspace, in the centre of the screen will be displayed a a small grid of the workspaces. See image below, click for the full size version.
Using the Windows (Super) Key
Press Windows + S.
Note: pressing Windows keys means, “while holding down the Windows (Super) key, press the S key as though you intend to type it”.
Ubuntu calls the Windows key the Super key

This will cause all the workspaces to be displayed simultaneously. See the image below, click for a full size version:
Things to be aware of:
- you can navigate the workspaces using the arrow keys. The selected workspace will be brighter and have a coloured border (by default an orange colour). You can go to the selected workspace by pressing the Enter key.
- you can select a workspace by clicking on it with your mouse.
- you can drag windows from one workspace to another using your mouse.
Clicking on the Workspace Switcher Icon
Click on the Workspace Switcher icon which is located near the bottom of the Launcher ribbon:
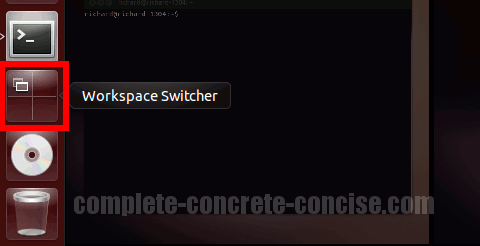
This will present the same workspace view as the Windows + S method. Navigation is exactly the same as for Windows + S