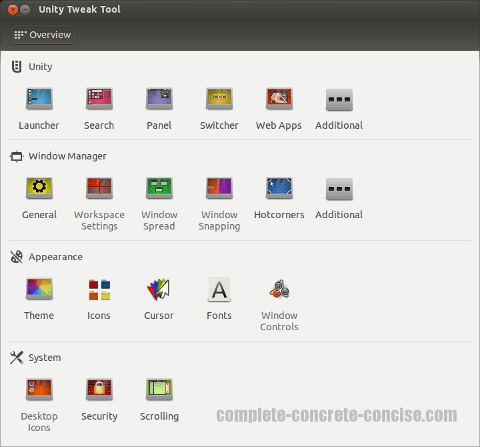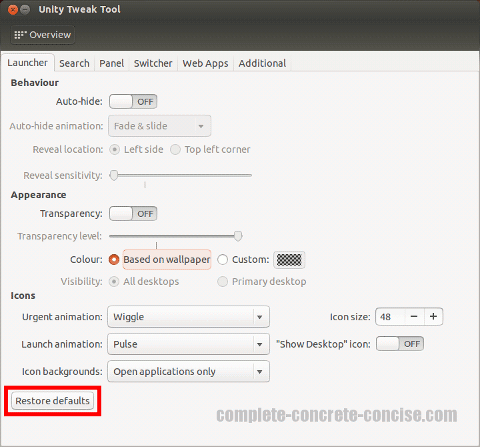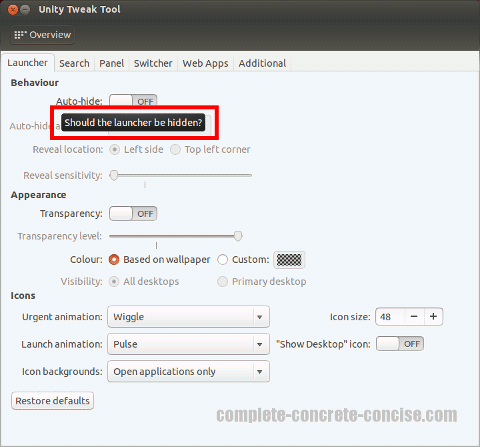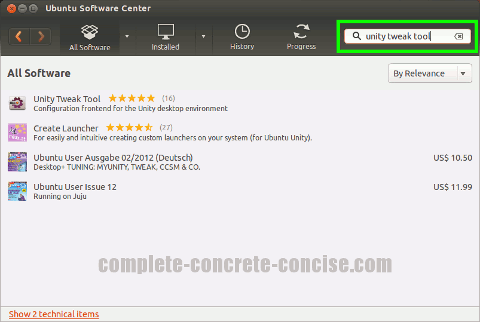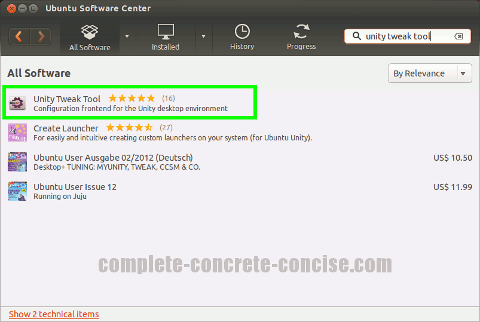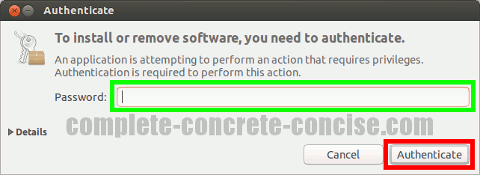These instructions are for Ubuntu 13.04 running the Unity Desktop.
They may be the same or similar for other versions, but no guarantee is made.
Ubuntu provides access to a few of the aspects of Unity that can be customized, but the majority are buried in configuration files that use pretty arcane shell commands to manipulate.
The Unity Tweak Tool provides easy access to the various bits of Unity and allow you to configure Unity to your heart’s content:
Best of all, if you you mess up or don’t like the changes you made, you can always restore the settings back to the original default settings:
The only shortcoming of the tool (that I see) is that there is no help file or manual describing in detail what each setting does. Sometimes it is a matter of trying something out to see what it does. Many times, you can probably figure out what something does from the parameter name and the popup info that appears if you hover your mouse over an option for a few seconds:
Installing from the Command Line
1) Enter the following command in a terminal:
sudo apt-get install unity-tweak-toolInstalling from the Ubuntu Software Center
1) Tap the Windows (Super) key to open the Dash panel.
Note: tapping the Windows keys means pressing it as though you intend to type it. It does not mean holding down the key (holding down the key does something else).
Ubuntu calls this the Super key

2) Type ubuntu software center into the Dash search field (you can stop typing once the Ubuntu Software Center icon is the left most icon):
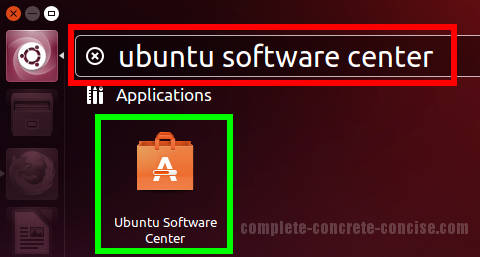
3) Press the Enter key to launch the Ubuntu Software Center application:
Note: pressing the Enter key will select the first Dash entry. If Ubuntu Software Center is not the first entry, then use the keyboard arrow keys or mouse to navigate to the appropriate icon.
If pressing Enter does not launch the Ubuntu Software Center, then click on the Ubuntu Software Center icon.
4) Type unity tweak tool into the Ubuntu Software Center search field:
5) Click on the search result Unity Tweak Tool:
6) Click on Install:
7) Enter your password and click on Authenticate:
An additional bonus with this application (although, maybe most users don’t think about it) is that it only installs one file. So, when you decide to remove / uninstall the application, cleanup is easy and straightforward. This is not the case with most packages.