This assumes you have installed and configured Windows Live Writer to work with your Joomla! site
This is for Windows Live Writer running on Windows XP.
There is a new version of Window Live Writer for Vista and Windows 7 (it is called Windows Live Writer 2011). Since I run XP, I can’t test test if these instructions work for Windows Live Writer 2011. However, I see no reason why they wouldn’t. On the other hand, perhaps Microsoft has some “clever” fix in the new version that renders these instructions obsolete (though, I doubt it).
Click on images for full sized versions.
Windows Live Writer (WLW) fails to detect the Joomla! template theme because it can’t see the temporary post it writes to detect the theme.
This happens because the home page of most Joomla! sites is the Front Page and when an article is posted, it is never posted to the Front Page. You always have to go to the Joomla! backend and manually publish an article to the Front Page. There are plugins which automatically publish articles to the Front Page, but I haven’t tested any.
To get WLW to detect the Joomla! theme we must make sure it can see the temporary post.
Determining Where Windows Live Writer is Trying to Write the Temporary Post
1) Select Refresh Theme from the View menu in WLW:
1a) WLW will begin to detect your theme:
1b) prompt you if it can post a temporary article (click on Yes) :
1c) and then report it failed to detect the theme:
2) Log into the Joomla! backend (administrator section) and select Article Trash from the Content menu:
3) Observe and note which section and category WLW tried to post the temporary article. The temporary post is easily identified because it begins with Temporary Post Used For Theme Detection followed by a lot of number and letters). In this case, the section is Web Development and the category is Joomla!:
Setting Up Joomla! so Windows Live Writer can See the Temporary Post
This is one of several ways to make the section / category of the temporary post the default one.
4) Select the Main Menu from the Menus menu:
5) Click on the New icon:
6) Click on Article menu item:
7) Select Category Blog Layout:
8) Give the menu entry a title (theme detect is good), and select the section / category discovered in step 3. Confirm that (1) the the menu item is being displayed in the Main Menu, (2) its parent item is Top, and (3) Published is set to Yes:
9) Click on Save:
10) Note and Remember which menu item is the default, then select the check box next to the newly added menu item and click on the yellow star to set it as the default:
Getting the Joomla! Theme
11) Select Refresh Theme from the View menu in WLW:
WLW will begin to detect your theme, prompt you if it can post a temporary article (click on Yes) and should successfully download your Joomla! theme:
Even though WLW successfully downloads your Joomla! theme, you may find that it does not correctly display it:
You can disable / enable use of the theme in the edit window by pressing Ctrl-F11.
Restoring Joomla to its Previous State
12) Select the previous default menu item noted in step 10 and click on the yellow star. Afterwards, disable the theme detect menu item by clicking on the green checkmark in the Published column:
If you change themes, you can Publish the detect theme menu item, set it to be the Default , refresh theme from WLW. If WLW fails to detect the theme, it is probable that it is publishing the temporary post to a different section / category. To fix that: determine which section / category it is publishing to (steps 1-3); click on the detect theme menu item (instead of the New icon in step 5); set the section category (step 8); retry to detect the theme with WLW.
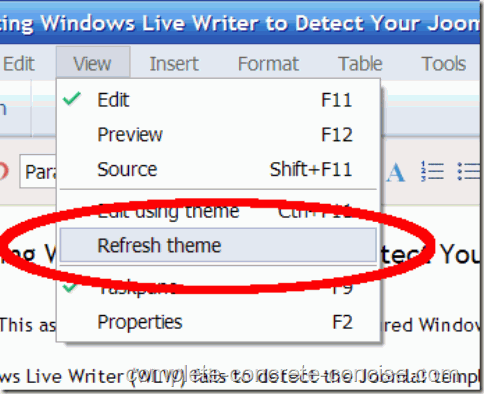
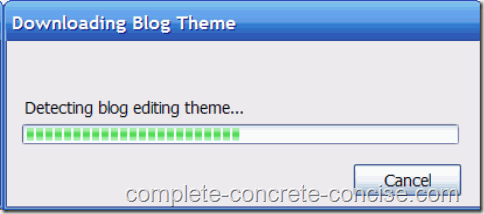

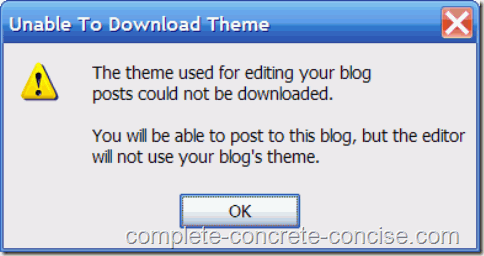

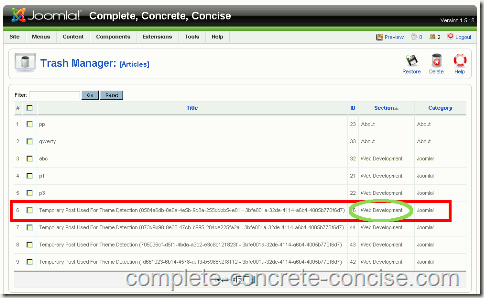
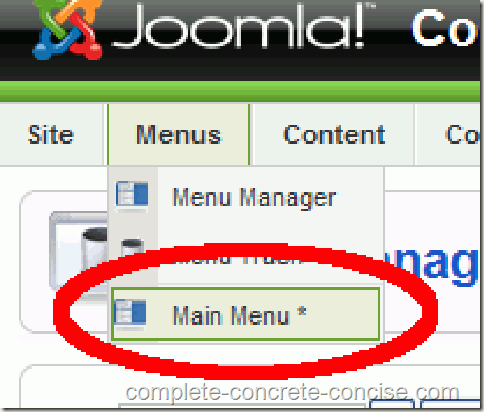
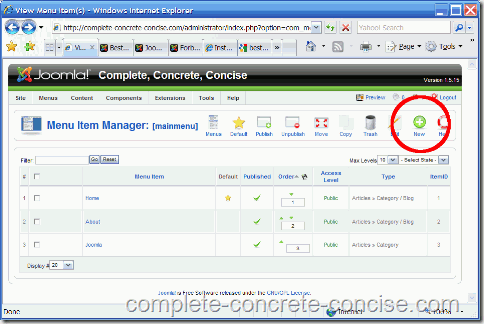

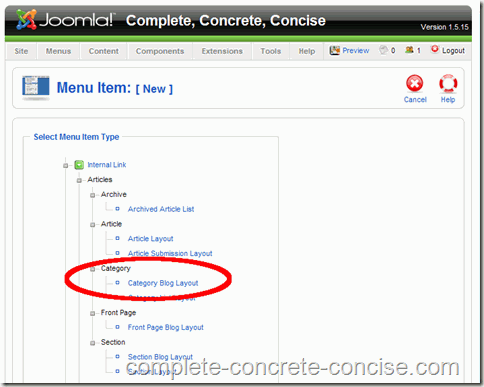
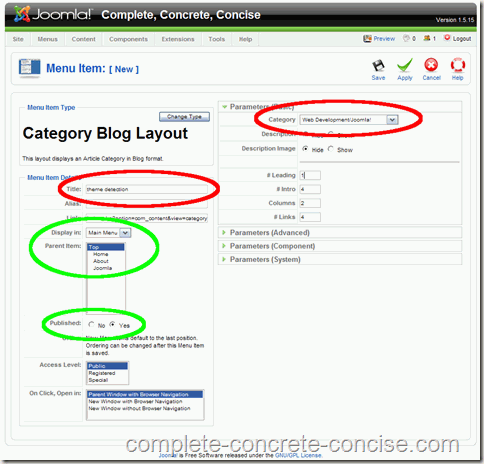
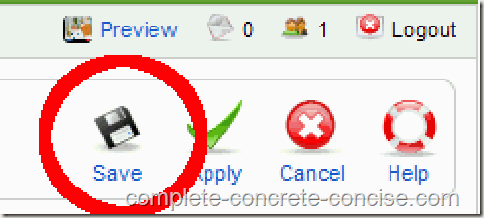
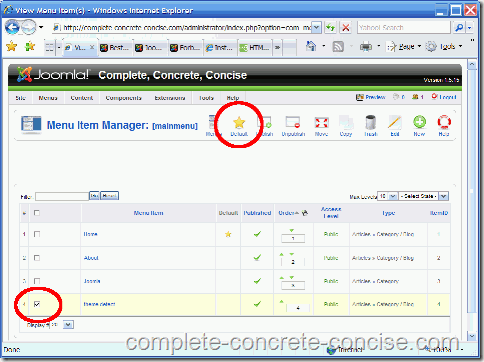
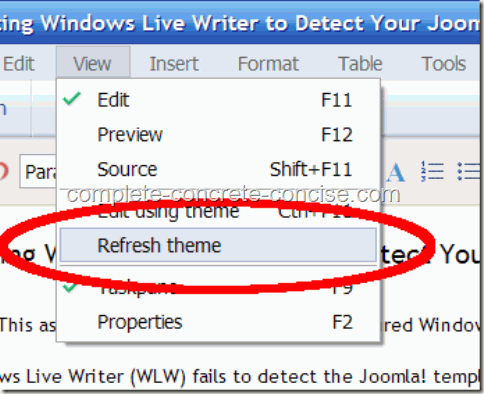
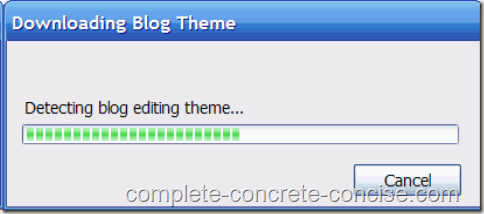

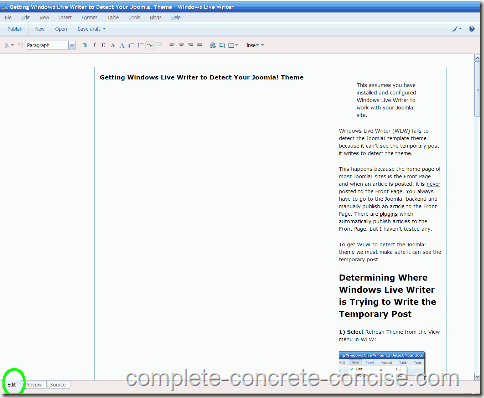
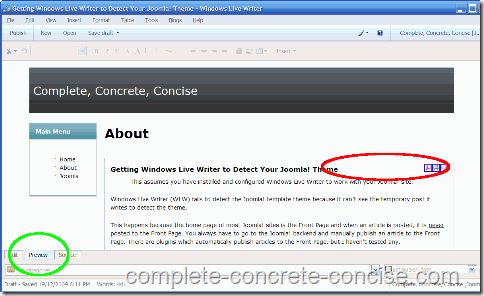
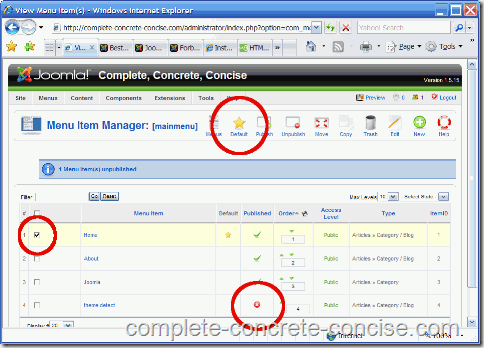
Good article worked like a charm, thanks. I’ve always accepted this as a feature! with Joomla and live writer.
Keith
You’re welcome and thanks for the feedback.