Joomla! 1.6 is obsolete. Joomla! 2.5 is the newest release with long term support.
Instructions for installing Joomla! 2.5 can be found here.
This tutorial describes how to install Joomla! version 1.6.0, 1.6.1, 1.6.3, 1.6.4, and 1.6.6 (skip 1.6.2 and 1.6.5 because they broke some things) under XAMPP version 1.7.3 on Windows XP.
The procedure should be the same for other version combinations, but no guarantee is made.
Assumes you have already
- installed XAMPP. (Installation instructions can be found here.)
- created a MySQL database. (Creation instructions can be found here.)
Instructions for installing Joomla! 1.7 can be found here.
NOTE: Joomla! 1.6 is OBSOLETE – support for it end on 19-August-2011.
Joomla! 1.7 is the current version.
Joomla! 1.5 will be supported until at least April 2012.
The next version with long term support will be Joomla! 1.8, which is scheduled for release in January 2012.
Unless you really need the features provided in 1.6, I advise staying with 1.5.
Click on images for full size versions.
Downloading Joomla!
1) Download the full Joomla 1.6.6 from here. NOTE, Joomla 1.6 is no longer supported.
2) Choose to either save the ZIP file or to open it over the web. Saving the ZIP file makes it easier to install Joomla again, if you have to.
Extracting Joomla!
3) Open the downloaded file by double-clicking on it. From the File menu, select Extract All. NOTE: this step assumes Windows provides archiving functionality for you. If you have installed a different archiving program, the specific steps for extraction will be different.
4) Extract the Joomla! files to a subfolder of htdocs in your XAMPP folder. By default, XAMPP would be installed to your C:\ drive, so you would enter C:\xampp\htdocs\joomla as the directory to extract to. (In my case, I installed XAMPP to my D:\ drive).
5) Click Finish when the extraction is complete. You can uncheck the Show extracted files checkbox because we don’t need to see the files.
Setting up Joomla!
6) Launch your browser and type http://localhost/joomla into the address bar. What follows http://localhost/ is the directory you installed Joomla! into.
7) Select your preferred language, then click on Next.
8) Confirm you meet the minimum installation requirements, then click Next. It is normal for Display errors to be set to On.
9) Read the GNU license and, if you agree with it, click Next.
10) Fill in the database configuration information:
- Database Type: mysql (default setting)
- Host Name: localhost (default setting)
- Username: if you created a MySql User, enter the name here. Otherwise, use root.
- Password: this is the password associated with the user name entered above. If you used root as your username, then leave the password blank (the default XAMPP install does not assign a password to root).
- Database Name: this is the name of the database you created. Database creation instructions are here.
11) Ensure FTP is set to No, then click Next.
12) Enter a site name (for example, Complete, Concrete, Concise or whatever name you want this site to have).
Enter an Admin Username. This is the username you will use to log into the Joomla! backend. By default, it is Admin (and I leave it as Admin)
Enter an Admin Email address. Joomla! will send notifications to this email address.
Enter an Admin Password – this is the password you will use to log into the Joomla! backend.
Confirm the Admin Password.
Choose if you want to install the sample data. I like to install it, since it saves me the trouble of populating the site with sample articles.
Click on Next.
13) Confirm you have successfully installed. Note that your user name for logging into the Joomla! backend is admin (if you accepted the default name, otherwise it is whatever name you entered into the Admin Username field in Step (12)).
Cleaning Up
As a security precaution, Joomla! requires you to remove the installation directory before the site becomes functional. In Joomla! 1.6.x, this can be done from the final installation screen.
14) Click on the Remove installation folder to remove the installation folder and complete the installation.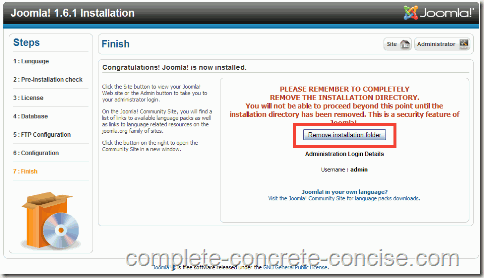
You should now be able to access your Joomla! site by entering http://localhost/joomla into your web browser’s navigation bar.
To access the backend, you would enter http://localhost/joomla/administrator into your web browser’s navigation bar.
NOTE: what follows localhost is the name of the folder you installed Joomla! into (see Step 4 above). In this tutorial, the folder name was joomla.
If you want to access the installed site using a “real” web address (like www.joomla.16) instead of localhost/path-name, you can find instructions to do that here.
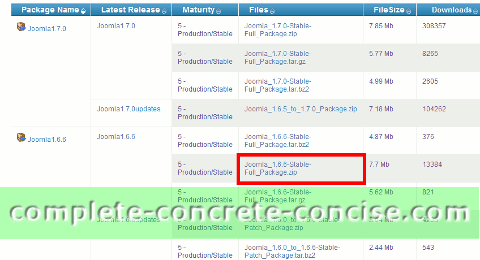
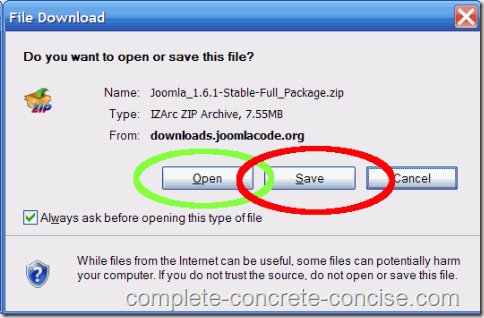
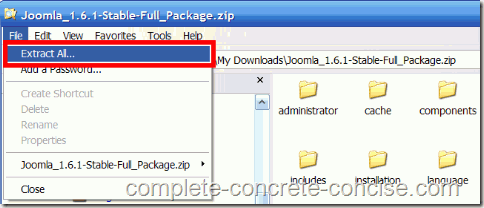
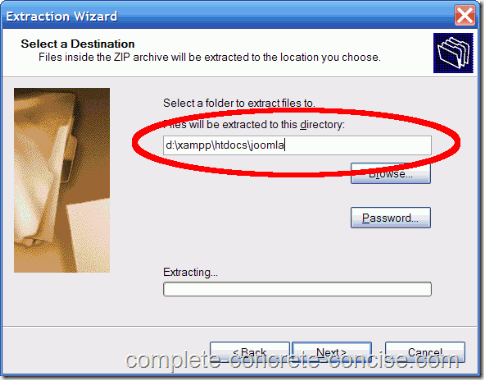
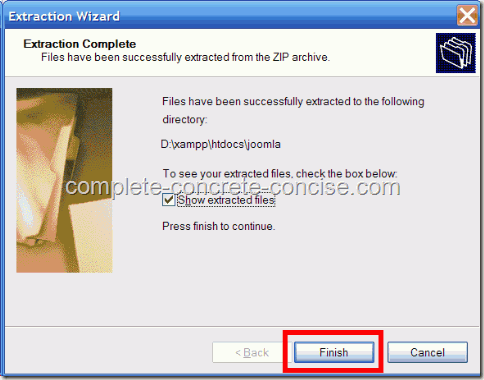
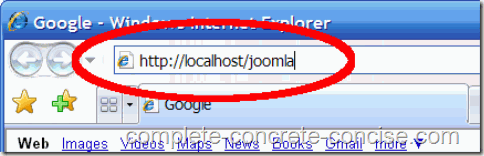
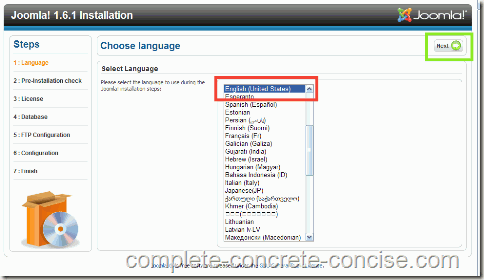
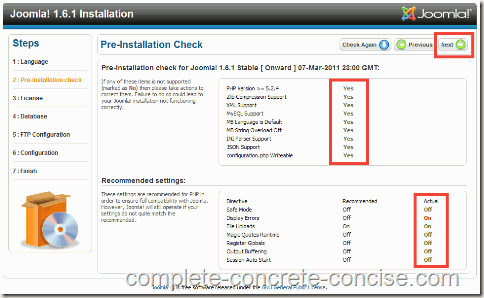
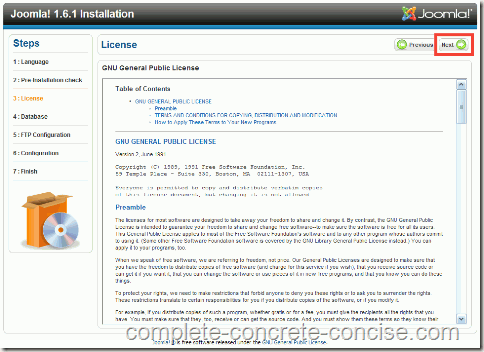
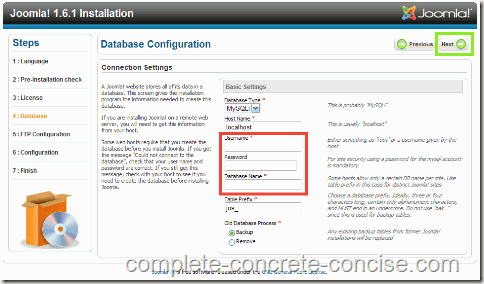
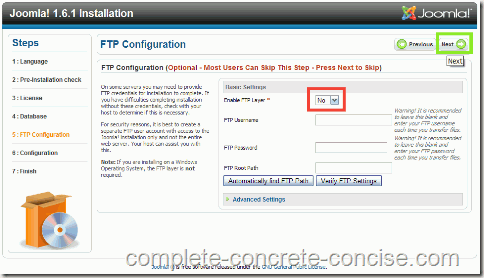
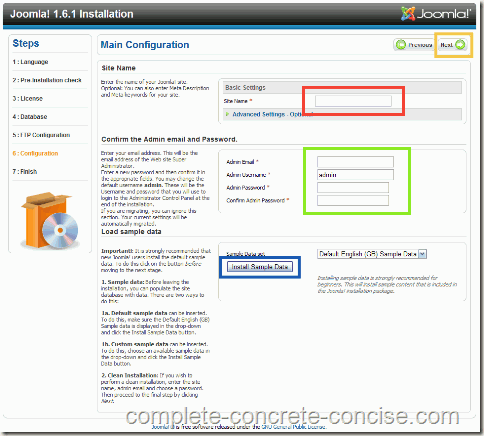
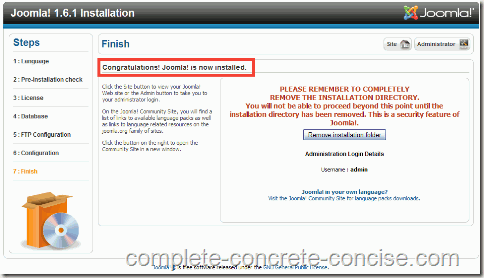
i tried to install joomla 1.6.1 on xampp ( localhost )
but i always get a warning that display_error recommended off but my display_error is on how to set it off?
Normally, display_errors being on is not a problem. In fact, for a development test bed like XAMPP, it is desirable to catch any errors.
The setting is not controlled by Joomla!. Joomla! is simply reporting the setting returned by the PHP running under XAMPP.
To disable the setting you need to:
(1) find the php.ini file (this should be located in C:\xampp\php – or wherever you installed XAMPP).
(2) open the file with a plain text editor, like notepad (a wordprocessor, like Word, will seriously corrupt the file).
(3) Locate the line display_errors = On (it might also be display_errors = 1 – depending on the version of XAMPP you have, with 1.7.3 it is On). In the php.ini file with XAMPP 1.7.3, it should be located on line 531.
(4) change the line to be display_errors = Off
(5) save the file
(6) restart XAMPP. It should be enough to open the XAMPP control panel and Stop the Apache service and then restart it.
When you run the Joomla! install, you will find the warning is gone.
What Ever It Is It Work..! Thank Buddy..!
I have an error 404, Object not found when I tried to open localhost/joomla16.
———
Object not found!
The requested URL was not found on this server. If you entered the URL manually please check your spelling and try again.
If you think this is a server error, please contact the webmaster.
Error 404
localhost
4/15/2011 11:02:46 AM
Apache/2.2.17 (Win32) mod_ssl/2.2.17 OpenSSL/0.9.8o PHP/5.3.4 mod_perl/2.0.4 Perl/v5.10
———————
I installed xampp 1.7.4, joomla 1.6 on Windows 7.
joomla16 is expanded under xampp/htdocs/
Apache and mysql are running fine.
I can see phpmyadmin and php tested out fine.
But the cpanel shows:
=============
status check failure [3]
This program must be run from your xampp root directory.
===============
The following is the apache error log:
[Fri Apr 15 16:47:43 2011] [error] [client 127.0.0.1] File does not exist: C:/xampp/htdocs/joomla16
[Fri Apr 15 16:51:03 2011] [error] [client 127.0.0.1] File does not exist: C:/xampp/htdocs/joomla16
[Fri Apr 15 16:52:49 2011] [error] [client 127.0.0.1] File does not exist: C:/xampp/htdocs/joomla16
[Fri Apr 15 16:53:08 2011] [error] [client 127.0.0.1] File does not exist: C:/xampp/htdocs/joomla16
I am running xampp under administrator.
I had tried installing joomla with MS webmatrix but it didn’t work either. I have deleted everything related to that installation, except I don’t know if the following files are related:
MS SQL Server 2008 R2
MS SQL Server System CLR Types
MS SQL Server Compact 4.0×64 ENU
MS SQL Server 2008 R2 Native Client
Well that two days work with no return. Any advice?
Since I only have Windows XP, there may be something I don’t understand about Windows 7 behaviour.
From your description, it sounds like the folder joomla16 does not exist in your XAMPP htdocs folder.
joomla16 is the folder I extracted my Joomla! 1.6 files into. Is that the folder you extracted your Joomla! files into?
What follows localhost is the name of the folder or directory you installed Joomla! into. For example:
localhost/joomla16
localhost/mysite
localhost/joomla-test
.
.
.
etc …
BTW : it has to be the htdocs directory in your XAMPP folder, NOT the htdocs directory in your xampp/apache directory.
I installed XAMPP 1.7.4 and could only reproduce your results (on Windows XP) if the joomla16 directory does not exist.
If the joomla16 directory exists but is empty, then I get:
Index of /joomla16Parent Directory
Apache/2.2.17 (Win32) mod_ssl/2.2.17 OpenSSL/0.9.8o PHP/5.3.4 mod_perl/2.0.4 Perl/v5.10.1 Server at localhost Port 80
If the joomla16 directory exists but everything is installed in a sub-folder, then I get:
Index of /joomla16Parent Directory
joomla16_subdirectory/
Apache/2.2.17 (Win32) mod_ssl/2.2.17 OpenSSL/0.9.8o PHP/5.3.4 mod_perl/2.0.4 Perl/v5.10.1 Server at localhost Port 80
If the Apache Server is not running, my browser redirects to my default search engine (but your message from above indicates Apache is running).
Sorry to hear you have spent so much time on this. It can be very frustrating trying to get things to work – too often people “know” stuff and speak in cryptic code: “just sd your fgrep to the required priviledge” of something similar.
Please let me know if my suggestions helped with your troubleshooting.
———————————-
[updated April 16, 2011 at 12:36]
Thinking about your MS webmatrix install, I am wondering if the IIS server is still up and running.
Are you absolutely sure the Apache Server is running? Look on the XAMPP control panel and you should see Running in green next to Apache. If not, then check out the bottom of this post (Troubleshooting section) on how to disable IIS.
Finally, I would recommend XAMPP 1.7.3 over XAMPP 1.7.4.
Thanks for your reply. The location of joomla files are correctly placed under xampp/htdocs/joomla16. apache and mysql are running. I found IISExpress folder/files buried in Windows My Documents. Just deleted it and tried again. Still failed.
Compared to your cpanel, I found that I don’t have some buttons – shell, setup, port-check. instead, I have “status”. I guess the next thing is to try xampp 1.7.3.
I am not the only one with this problem. A few others have reported the same.
You have the clearest instruction for installing. The pictures are very helpful. Good work.
I found the problem! I downloaded the files and then moved to xampp/htdocs and then decompress it there. The files are all there but under a zipped file! not joomla16 folder. Now I just decompressed it in the download directory and copied everything over to a self-made folder joomla16. It works. I should have check the nature of the folder.
Thanks very much for your feedback.
I am glad to hear you finally resolved your problem.
XAMPP 1.7.3 and XAMPP 1.7.4 are a little bit different and I prefer 1.7.3.
The main benefit of 1.7.3 is that you can click on the “Port Check” button and see which ports are being used and which application is using that port.
As well, Joomla! 1.5 will not install under XAMPP 1.7.4 – you get a bunch of MySql errors.
In XAMPP 1.7.4 you can run the batch file “portcheck.bat” (located in xampp\install), but it only checks a few ports and doesn’t tell you which application is using it.
Thank you for such detailed setup (XAMPP, Database, and Joomla 1.6). I went through all three and it worked perfectly. Excellent instructions. Again – thanks!
Thank you very much for your positive feedback!
Feedback (of any kind) is always helpful and greatly appreciated.
EXCELLENT INSTRUCTIONS !!!!! WORKED PERFECTLY !!!!!
THANK YOU VERY MUCH………….
You’re welcome and thanks for the feedback.
Nice tut’s ! Clear & easy…..Thanks Admin !
Thank you very much for the compliment and feedback.
Hello, Neat post. There is an issue with your site in internet explorer, may check this? IE nonetheless is the market chief and a big portion of other people will leave out your excellent writing because of this problem.
Could you be more specific about what problem it has with IE, which version of IE?
I use both IE8 and IE9 on this site with no problems.
Thanks.
Hello there, simply turned into aware of your blog thru Google, and found that it is really informative. I’m gonna watch out for brussels. I will appreciate if you continue this in future. A lot of other folks will be benefited from your writing. Cheers!
Thanks for the comment. Not sure what you mean by “brussels”, but figure it must be some artefact of translation software.
I enjoy, cause I found exactly what I was having a look for. You’ve ended my four day long hunt! God Bless you man. Have a great day. Bye
You’re welcome and thanks for the enthusiastic feedback.
Very well presented. You made it very simple and understandable which made it more powerful in understanding beginner as well as developer. Some good article also explained very well about downloading and installing joomla on windows. For information on this check following links….
http://docs.joomla.org/Use_Joomla!_on_your_own_computer
http://www.silvergateway.com/young-web-developer/75-website-security.html
http://www.mindstick.com/Articles/85c883c6-604c-4bc0-bf5d-d61f727184a4/default.aspx?Download+and+Install+JOOMLA
Thanks for your praise.
Joomla! 1.6 is obsolete, so I would recommend staying away from it.
I know Joomla docs has install instructions, but, to the best of my knowledge, they appeared after my first article on installing Joomla! 1.5 (back in 2010) – they even recommend XAMPP 1.7.3 (just like I do).
I am glad to see that there are more sites doing comprehensive articles.
Needless to say, I think my article is still the clearer, simpler, more straight forward one 😉