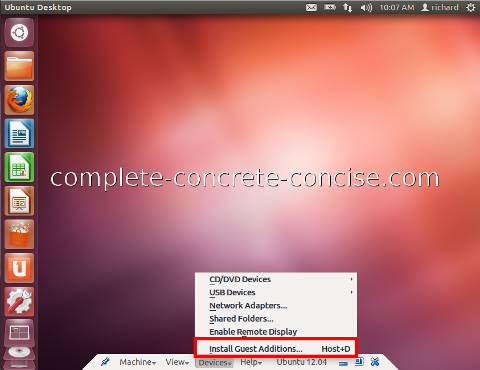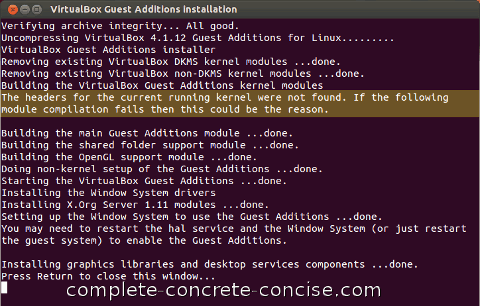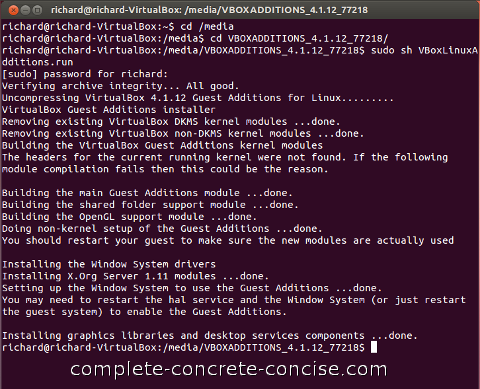These instructions are for Ubuntu 12.04 running under VirtualBox 4.1.12 on Windows 7 with SP1.
They should be the same or similar for other version combinations, but I make no guarantee.
These instructions are the same or very similar for many other distros of Linux, however, the VirtualBox Guest Additions don’t work with all distros of Linux. For some Linux distros the installation does not happen automatically, you have to manually start it.
NOTE: sometimes, after Ubuntu updates have been installed, the Guest Additions will stop working.
See the section When Install Guest Additions… Doesn’t Autorun below on how to manually run the Guest Installation procedure again.
Why Install VirtualBox Guest Additions?
Installing the VirtualBox Guest Additions better integrates Ubuntu Linux with your system and gives you the following benefits (and more):
- better mouse pointer integration
- shared folders – useful for sharing data between OSes
- better video support – more resolutions, hardware acceleration, etc
- seamless windows (instead of having an Ubuntu desktop and a Windows desktop, the two can be combined together. While neat, it is not quite perfect. Although, I don’t deny it is cool to see Linux and Windows applications running side-by-side on your Windows desktop)
- shared clipboard
1) Click on on the Devices menu and then select Install Guest Additions…:
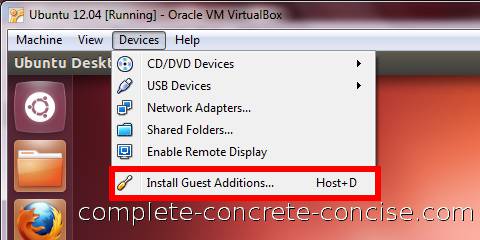
If you are running Ubuntu in full screen mode, move your mouse to the very bottom of the screen in the middle. This will pop up the same menu options:
Alternatively, you can just hold the right Ctrl key down and press the D key (the default Host key is the right Ctrl key).
2) Click Run on the information dialog:
NOTE: sometimes selecting Install Guest Additions… (or pressing Host+D) installs the Guest Additions CD but fails to start the install process. If you don’t get the dialog below, see this section for manually starting the install process.
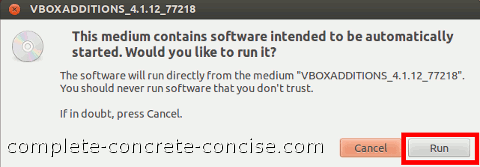
3) Enter your password and then click on Authenticate:
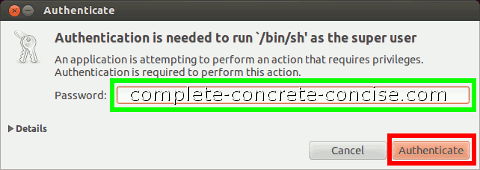
4) A terminal will pop up and begin the process of compiling and installing the Guest Additions – this takes several minutes (how long depends on how fast your machine is):
The warning The headers for the current running kernel were not found. If the following module compilation fails then this could be the reason. is a spurious warning – I have had no problem with compilation..
6) Go to the System Tools icon in the top right corner and select Shut Down:
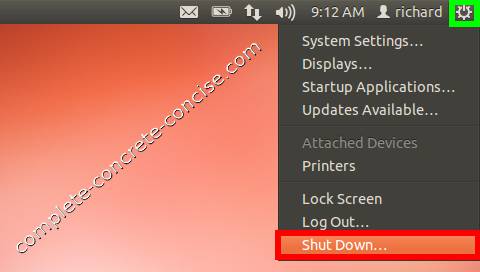
7) Choose to either Shut Down or Restart the system (it doesn’t matter which):
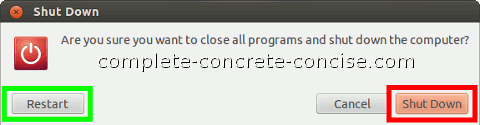
The next time the virtual machine starts, the guest additions will be installed and integrated.
When Install Guest Additions… Doesn’t Autorun
Sometimes, Ubuntu doesn’t automatically start the install process after after Guest Additions have been added. One of these three techniques will allow you to manually start the installation process:
Method 1
1) Click on the VBOXADDITIONS disk near the bottom of the Unity Launcher – it’s just above the trash can:
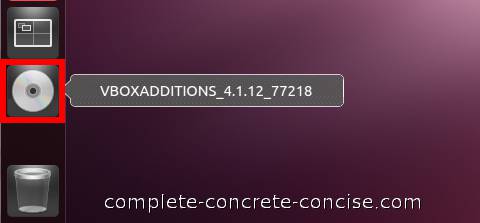
2) Click on Open Autorun Prompt and then continue from Step 2) above:
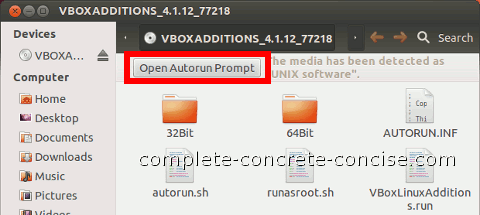
Method 2
1) Click on the Home Folder icon on the Unity Launcher:
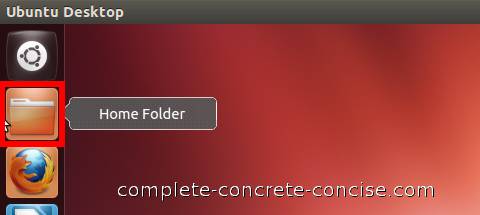
2) Click on File System, then double-click on the media folder:
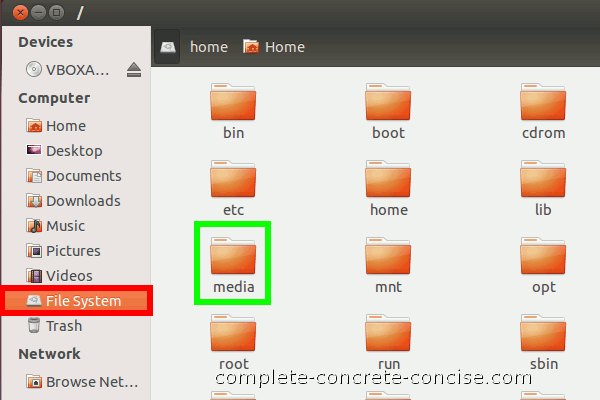
3) Double-click the VBOXADDITIONS icon:
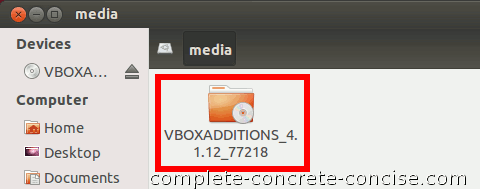
4) Click on Open Autorun Prompt and then continue from Step 2) above:
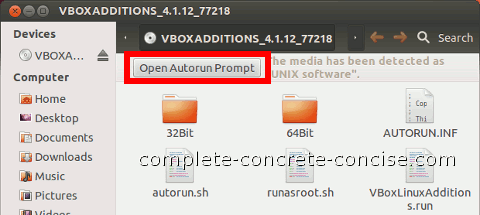
Method 3
1) Open a terminal and enter the following commands:
cd /media
cd VBOXADDITIONS_4.1.12_77218
sudo sh VboxLinuxAdditions.runNote: VBOXADDITIONS_4.1.12_77218 is specific to VirtualBox 4.1.2. Each version of VirtualBox will have a different name. The simplest way to enter the name is to: (1) type cd VB and then press the Tab key to complete the name.
It will then go through the process of compiling and installing the Guest Additions: