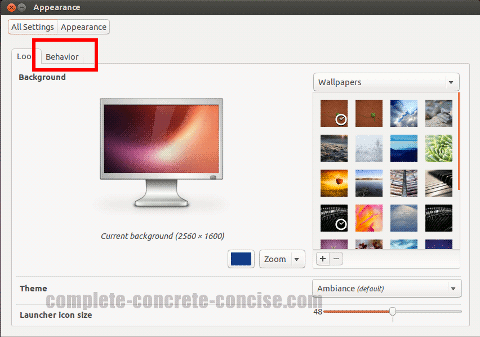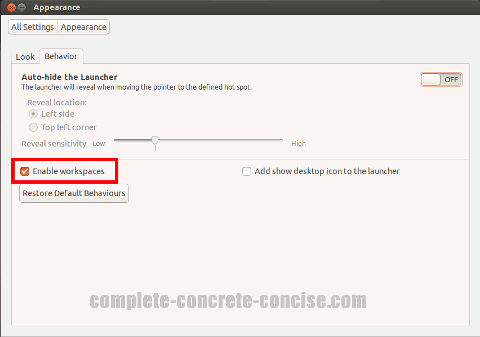These instructions are for Ubuntu 13.04 running the Unity interface.
The instructions may be similar for other versions, but no guarantee is made.
An article on how to switch between workspaces can be found here.
In Ubuntu 13.04, the number of workspaces was set to 1. This is probably the way most people use their computer anyway – a single workspace where all their application windows are open. However, some users (like me) like to have multiple workspaces because it allows for multiple full screen applications to be open simultaneously without overlapping.
1) Tap the Windows (Super) key to open the Dash panel:
Note: tapping the Windows keys means pressing it as though you intend to type it. It does not mean holding down the key (holding down the key does something else).
Ubuntu calls this the Super key

2) Type appearance into the Dash search field:
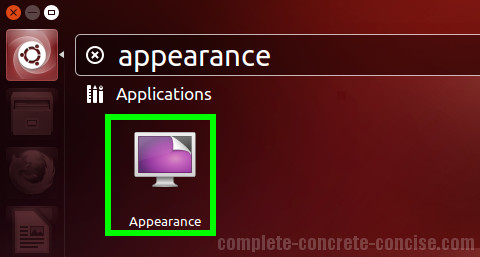
3) Press the Enter key to launch the Appearance application:
Note: pressing the Enter key will select the first Dash entry. If Appearance is not the first entry, then use the keyboard arrow keys or mouse to navigate to the appropriate icon.
If pressing Enter does not launch the Appearance management dialog, then click on the Appearance icon.
4) Click on the Behaviour tab:
5) Click on the Enable workspaces checkbox to enable workspaces: