These instructions are for Windows XP with Service Pack 3, but should be the similar for other OSes
Why would I want to install multiple versions of XAMPP?
When developing or testing software, it is nice to be able to test it on a variety of versions of Apache, PHP, Perl, and MySQL to test out that things behave the same across various versions
Installing XAMPP
1) Install each version of XAMPP into its own directory.
As you can see, I have 3 different versions of XAMPP installed on my system (plus AMPPS, but that folder is not shown):
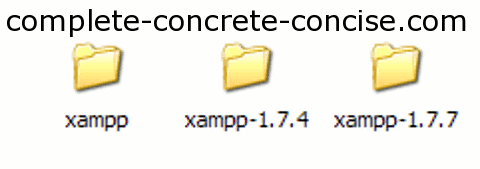
You can also install other Apache, PHP, Perl, MySQL bundled packages (like AMPPS) as well, just make sure they are in separate directories
XAMPP 1.7.3 is installed in the /xampp folder. It was the first one I installed and I used the default directory, for the other installs, I changed the installation directory.
2) Rename the Start Menu entry after each install. XAMPP 1.7.3 gets a menu entry called XAMPP for Windows, but XAMPP 1.7.4 and 1.7.7 create a Start Menu entry of Apache Friends. In the screen capture below, I have renamed two of the Start Menu entries, but not the 1.7.7 install (it is still Apache Friends):
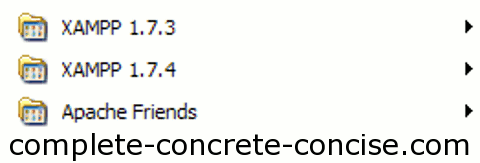
To rename a Start Menu entry, right-click on the menu item and select Rename:
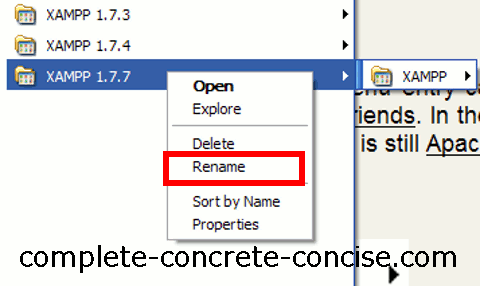
Rename the Desktop Launch Icons after each install. By default, they are each called XAMPP Control Panel:
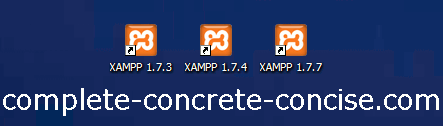
To rename a Desktop Launch Icon, right-click on the icon and select Rename from the popup menu:
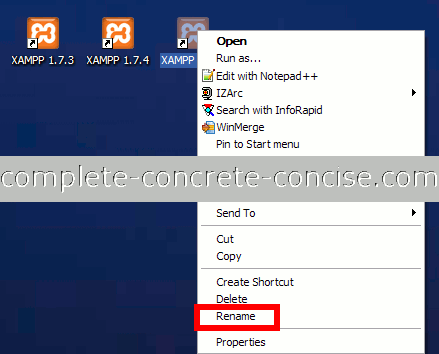
Checking which version of XAMPP is running
1) Determine which version of XAMPP is running. You do this by entering localhost/xampp into your browsers URL field:
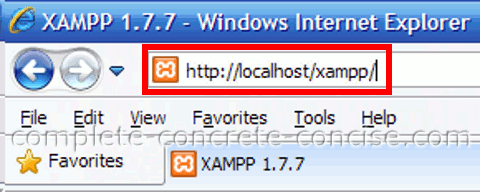
The version of XAMPP should be clearly visible in a number of places: (1) the title bar (red), (2) the tab (green), (3) upper left side (blue):
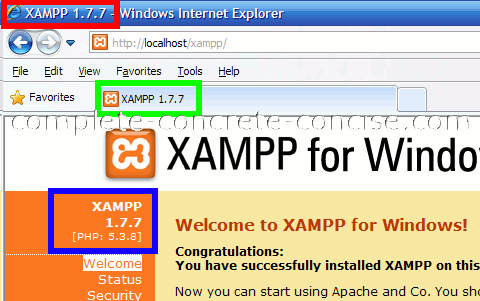
Changing the version of XAMPP running
If you want to change the version of XAMPP you are running then you must uninstall the various XAMPP Services and install the version of XAMPP services you want.
1) Launch the XAMPP Control Panel of the currently running version:

2) Stop the running services, then uninstall the services by clicking on the Svc checkboxes.
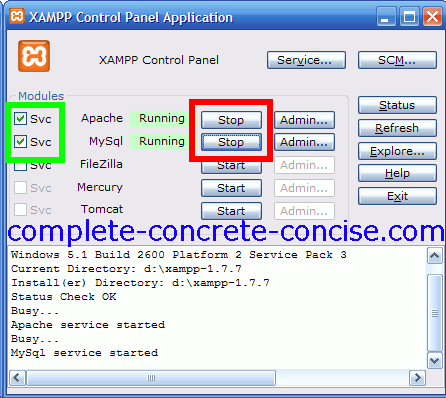
3) Exit the XAMPP Control Panel:
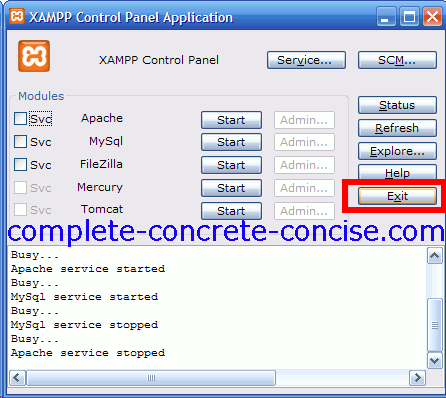
4) Launch the XAMPP Control Panel of the version you want to run:
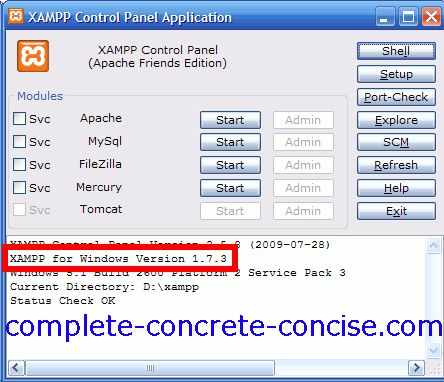
5) Install the XAMPP services by clicking on the Svc checkboxes and then Start the services:
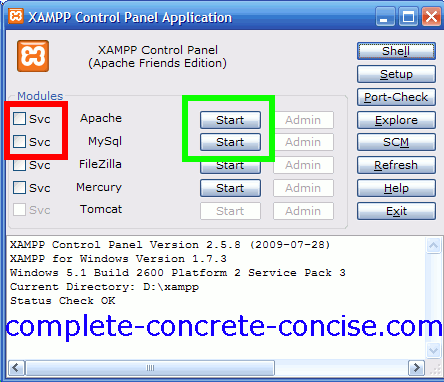
6) Confirm that the appropriate version of XAMPP is running by typing localhost/xampp into your browser’s URL field and checking the version:

NOTE: A simpler way to do this is to: (1) Launch the XAMPP Control Panel of the version you want to run; (2) Stop the services from the control panel; (3) Uninstall the services from the control panel; (4) Install the services from the control panel; and (5) Start the services from the control panel.
With versions 1.7.3, 1.7.4, and 1.7.7, the various control panels can communicate with the running services (regardless of which version they are from), so you can use any control panel to stop and uninstall them. When you install a service, the control panel installs the one associated with that version.
While this is likely true with other version combinations, I make no promises.
Caveats
- Only one Apache Server can be running at a time, or one MySQL server.
- Each installed XAMPP has its own database and /htdocs folder. These are not shared. This means you have to install applications or code into each version of XAMPP (or, at least, those versions of XAMPP you want to test under).
- Yes, it is a bit of a pain to switch from one version to another, but, unless you are a developer or tester, you are not likely to have more than one version installed anyway. But … this is less painful than uninstalling / reinstalling various versions for testing.