NOTE: For Cinnamon to work, your system must provide 3D hardware acceleration. If your system does not have 3D hardware acceleration, you will only see the “traditional” GNOME desktop.
This is a limitation of GNOME 3 (on which Cinnamon is built). According to gnome.org:
GNOME Shell uses relatively primitive 3D capabilities that have been available from essentially all computing devices made in the last four or five years.
This seems to imply that the if your video card is pre-2007, there is a good chance Cinnamon (and GNOME) will not display as expected.
These instructions are for installing the Cinnamon Desktop v.1.4 on Ubuntu 12.04 running the Unity interface.
Installation instructions may be the same or similar for other version combinations or for other Linux distros, but no guarantee is made.
The latest information about the Cinnamon Desktop can be found here.
The Cinnamon Desktop is one of the desktops provided with Linux Mint.
Linux Mint is derived from Ubuntu and it is possible to install Cinnamon under Ubuntu instead of installing Linux Mint. This is the closest we come to being able to upgrade from one distro of Linux to another.
The Cinnamon desktop is similar to the traditional Windows type of desktop, with a Start menu in the lower left hand corner (the same is true of LXDE). It opens up a rather nice large panel divided in 4 parts: (1) quick launch icons (red), (2) menu categories (green) and (3) applications (blue), (4) search (yellow):
If you are changing desktops because you are totally lost / confused by Unity, I suggest reading this tutorial and giving Unity a chance.
Of course, if you really hate Unity, then Cinnamon Desktop is an alternative desktop.
Cinnamon Desktop will install 63MB of files and data to your hard disk.
Some images may be clicked for full sized versions.
What it Looks Like
The basic, straight-out-of-the-box, look of the desktop is:
Quick Instructions
If you are comfortable using a terminal entering commands then open a terminal and enter the following commands:
sudo add-apt-repository ppa:gwendal-lebihan-dev/cinnamon-stable
sudo apt-get update
sudo apt-get install cinnamonRestart your system.
Note: it may be sufficient to simply logout and log back in, but I don’t think it hurts to restart.
Detailed Instructions
If you are not comfortable opening a terminal and entering commands, or have never done so before, these step by step directions should guide you through the process:
Opening a Terminal
Press Ctrl+Alt+T to open a terminal. (Detailed instructions for opening a terminal can be found here.)
Pressing Ctrl+Alt+T means “While holding down the Ctrl and Alt keys, press the T key as though you intend to type it”. Do not press or hold down the Shift key. It does not matter if the Caps Lock key is on or off.
You should now have something that looks like this:
Adding Software Sources
Cinnamon Desktop is not part of the regular software sources used by Ubuntu, so you have to add the sources for Cinnamon.
1) Enter the following line exactly in the terminal:
sudo add-apt-repository ppa:gwendal-lebihan-dev/cinnamon-stableYou can type it or cut and paste it.
To cut and paste the line into the terminal:
1) Select the line and press Ctrl+C.
2) Right-click on the terminal. This will pop up a menu. Select Paste from the menu:
Note: the traditional keyboard shortcut Ctrl+V will not work in the terminal.
It should look something like this when you are done:
2) Press the Enter key.
3) Enter your password (this is the password you use to log into Ubuntu) and press the Enter key:
Note: when you type your password, nothing will happen in the terminal. It gives no feedback as the password is typed in. This is normal.
When you are done, it will look like this:
Updating the Software Sources
Before Cinnamon can be installed it is necessary to update the software sources so Ubuntu knows where to fetch the required packages from.
1) Enter the following exactly:
sudo apt-get update2) Press the Enter key.
3) Enter your password and press the Enter key.
Ubuntu will then spend several minutes updating your software sources. The amount of time will depend on the speed of your Internet connection.
When it is done, it should look something like this:
Installing the Cinnamon Desktop
1) Enter the following exactly:
sudo apt-get install cinnamon2) Press the Enter key.
Some text will scroll across the screen showing exactly what is going to be installed. You will be prompted to continue with the installation:
3) Press the Enter key to proceed with installation. (You can also type y followed by Enter.) If you don’t want to install it, then press n followed by the Enter key.
Installation time will depend on your Internet connection speed (how quickly you can download the code) and computer speed (how quickly you can compile everything).
4) After installation is finished, click on the System icon in the upper right corner of the desktop and select Shut Down… from the drop down menu:
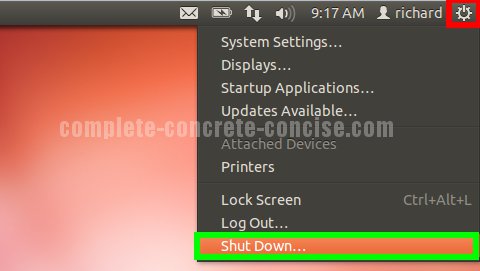
5) Click on Restart:
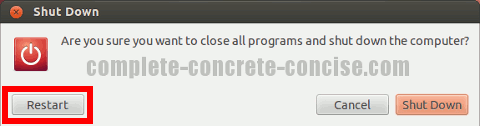
Selecting the Desktop
After the system has restarted, it is necessary to select the new desktop from the login screen.
It is only necessary to select the desktop the first time after installation. Ubuntu will remember your your desktop for future logins.
You can even install multiple desktops and switch between them.
1) Click the icon in the top right of the Login box:

2) Select Cinnamon:
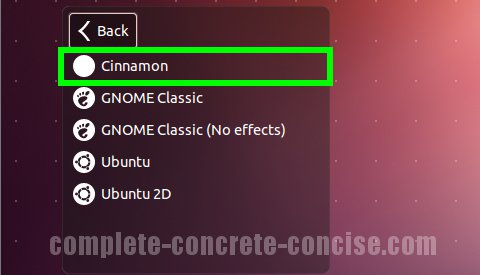
3) Login:
Notice the icon in the upper right hand corner has changed to a blank circle. Some, not all, desktop environments will present an icon there.
If an icon is present, this provides a quick way to see which desktop environment you are logging into.
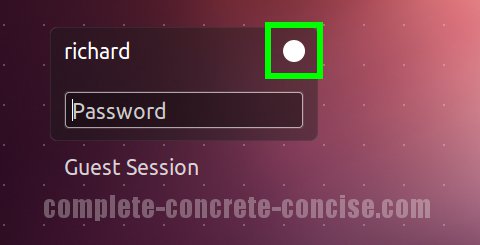
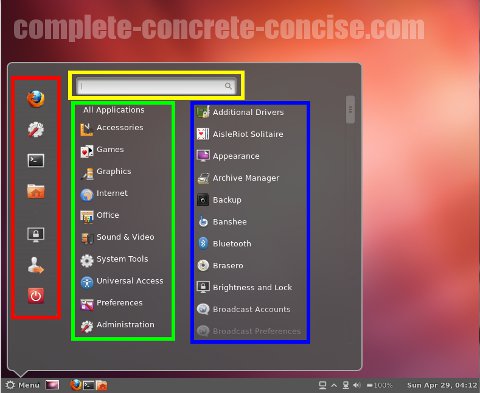

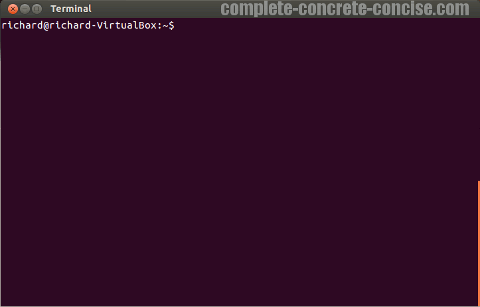
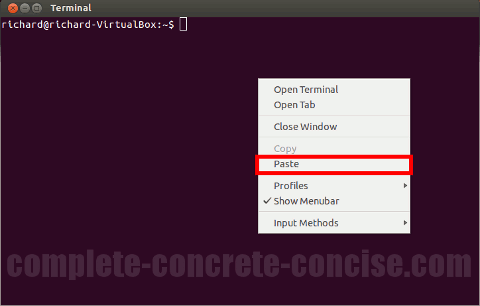
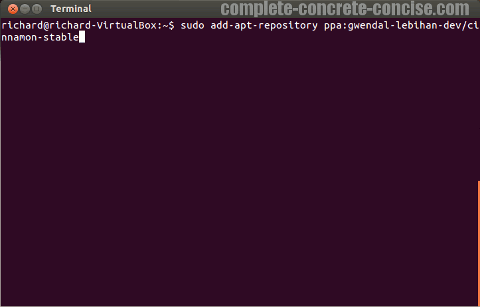
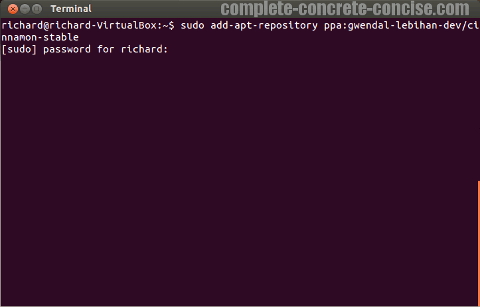
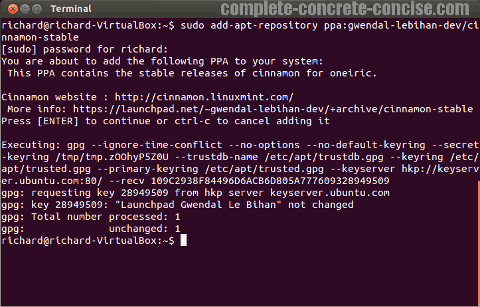
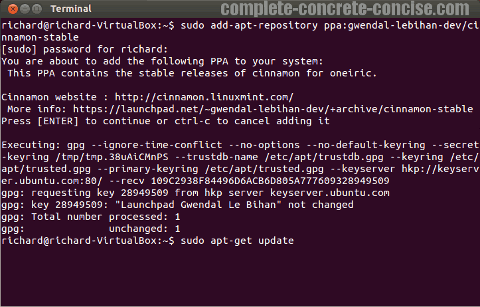
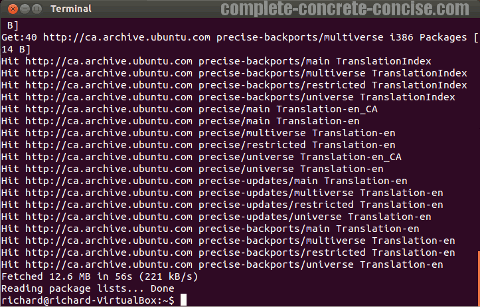
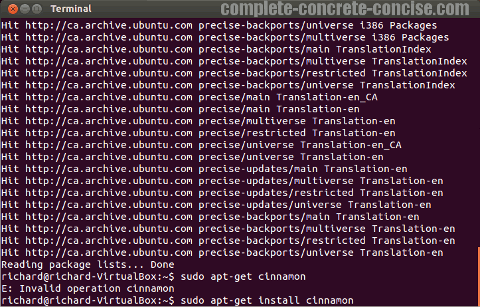
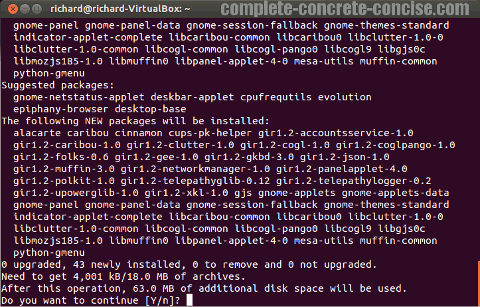
Hello
when i run ubuntu from the cd i do not have some of the feature is it normal and i will have everything when i install it ?
Love your website by the way learned a lot
As far as I know, when you run Ubuntu live from a live CD, ceertain software drivers will not be available (these are the so called “restricted” software). They are “restricted” because they may contain code that infringes on patents or licenses.
When you install Ubuntu on your system, you can select to automatically install this software. It is on the second page of the installation procedure: Preparing to install Ubuntu, at the bottom of the screen, click the checkbox next to Install third-party software.
If you have already installed Ubuntu, you can still install this software by searching for ubuntu restricted extras in the Ubuntu Software Center and install from there. You can also install it from the command line using sudo apt-get install ubuntu-restricted-extras
Thanks for your comment and praise.
Thanks for your instructions. I was able to install and log in with Cinnamon, however the launcher is on the top and it looks like a Gnome desktop. I am not seeing the same interface as you have shown. This is a fresh Ubuntu 12.04 install, and the first (and only) thing I installed was Cinnamon. Any ideas why I am not seeing the actual Cinnamon desktop?
Thanks,
Bill O’
Are you sure you selected Cinnamon from the login screen?
The icon should be an empty circle (I just noticed I have the wrong graphic in my article and will correct it promptly).
You can have as many desktops installed as you like, but you actually have to select it in order to use it.
Otherwise, I am not sure why the Cinnamon desktop wouldn’t come up.
[UPDATE 21-June-2012 @ 00:00]
The likely problem is that you don’t have 3D hardware acceleration. I was able toreproduce your problem when I disabled 3D hardware acceleration. Cinnamon then comes up as the “traditional” GNOME shell.
I actually have the same problem as Bill O’. Fresh installation of Ubuntu 12.04. and only Cinnamon installed. The Cinnamon desktop looks just like the Gnome desktop from the selection menu.
Any help would be appreciated!
Thank you for your comment.
The problem is 3D acceleration. If you don’t have it, you get the “traditional” GNOME desktop.
I run my test setups under VirtualBox, install the Guest Additions, and enable 3D hardware acceleration. When I turned off the 3D hardwre acceleration, Cinnamon boots into the GNOME desktop.
So, if you are running Ubuntu under a virtual machine, you need to enable 3D acceleration.
If you are running directly on the hardware, then it is likely that either (1) you have no 3D hardware acceleration, (2) the hardware acceleration is insufficient, or (3) the vieo hardware is not fully supported by Linux.
that might actually do the trick, since my amd catalyst driver does not show full compatibility at this point. i’m trying to install another driver right now, will let you know about the results.
many thanks in advance!
Actually, I should be thanking you. When Bill O’ didn’t reply back, I assumed he had installed it wrong. When you asked the same question, I looked into what could be causing the problem.
I knew that Cinnamon ran on top of GNOME 3. I figured that the problem might be the 3D acceleration. This is why Unity was not available for some Ubuntu 11.10 users – the hardware support wasn’t there – and they got the GNOME Classic desktop.
Ubuntu has both a 3D accelerated Unity and a 2D version of Unity. The difference between the two is subtle: (1) when Dash is active, the Launcher icons are greyed out in the 3D version, (2) holding the Super (Windows) key down will popup a help menu in the 3D version.
I now suspect that some questions I got about the GNOME shell are also related to 3D hardware acceleration. Personally, I think it would be nice if GNOME would alert the user that they are running in 2D mode instead of 3D (much in the way Ubuntu 11.10 would warn users if they didn’t have the hardware to run Unity).
You were absolutely right – it was the 3d acceleration all along! I managed to find other drivers for my radeon card, reinstalled cinnamon, and everything now works like charm.
I agree that it would be nice to be notified about using the 2D-version – I actually had no idea that I was doing so.
Anyway, very glad that everything worked out. Thanks for your help!
Thanks for letting me know.